[Mailerlite] Jak wysłać studentowi maila po zakupie kursu

14-01-2021
4 min
Jeśli chcesz wysyłać swoim studentom spersonalizowany mail po zakupie kursu to w tym artykule podpowiadam jak to zrobić. Omówienie tego tematu zrobię na przykładzie Mailerlite, ale możesz to zrobić również w GetResponse, Mailchimp, Freshmail, czy Getall. Bo z tymi narzędziami do e-mail marketingu jesteśmy zintegrowani.
Jeśli zastanawiasz się, czy możesz tej instrukcji użyć w przypadku, kiedy nie korzystasz z platformy Skyier to powiem Ci szczerze, że nie wiem. Nie posiadam wiedzy, jak integracja z narzędziem do wysyłki maili została wdrożona w Twojej platformie i czy w ogóle zbierane, a następnie przesyłane są do narzędzia mailingowego dane: kto jaki kurs zakupił.
Jak to działa?
Użytkownik po zakupie kursu otrzymuje od nas maila systemowego, który stanowi potwierdzenie zakupionego przez niego produktu. I wygląda on tak:

Elementy (nazwy), które zaznaczone są na czerwono są edytowalne i można je zmienić. Ale design i treść maila już nie.
Dlatego, jeśli mimo wszystko chcesz wysłać swojego maila z podziękowaniem to możesz to zrobić.
Co powinieneś jeszcze wiedzieć?
W zależności od tego, jaką akcję wykonana użytkownik/student na Twojej platformie to taki tag zostanie do niego przypisany. W przypadku dokonania zakupu kursu otrzyma tag z ID produktu, który kupił.

ID Produktu znajdziesz na liście PRODUKTY (po zalogowaniu do platformy) bezpośrednio po nazwą danego produktu.

Jak zatem ustawić taką automatyzację?
Poniżej prezentuję najprostszą ścieżkę, jaką możesz utworzyć, kiedy chcesz wysłać maila z podziękowaniem dla osoby, która kupiła kurs.
Krok 1. Wybieramy w Mailerlite opcję Automation, a następnie Create workflow.
Krok 2. Zaczynamy tworzyć nasz workflow.
w polu Workflow name: podajemy nazwę naszej automatyzacji. Ta nazwa będzie służyła tylko Tobie. Ale warto zadbać o nazewnictwo, które w przyszłości pomoże Ci się odnaleźć w "gąszczu" innych automatyzacji, które stworzysz.
w polu Worflow trigger: wybieramy opcję Updated field. Bo nasza automatyzacja opiera się właśnie na polach (tagach).
w polu Custom field: wybieramy tag idproduktu, dla którego robimy automatyzację. Przykładowo, robię automatyzację dla kursu, który posiada id47.
w polu Select wybieramy opcję: is equal
w polu Please enetr a value: 1
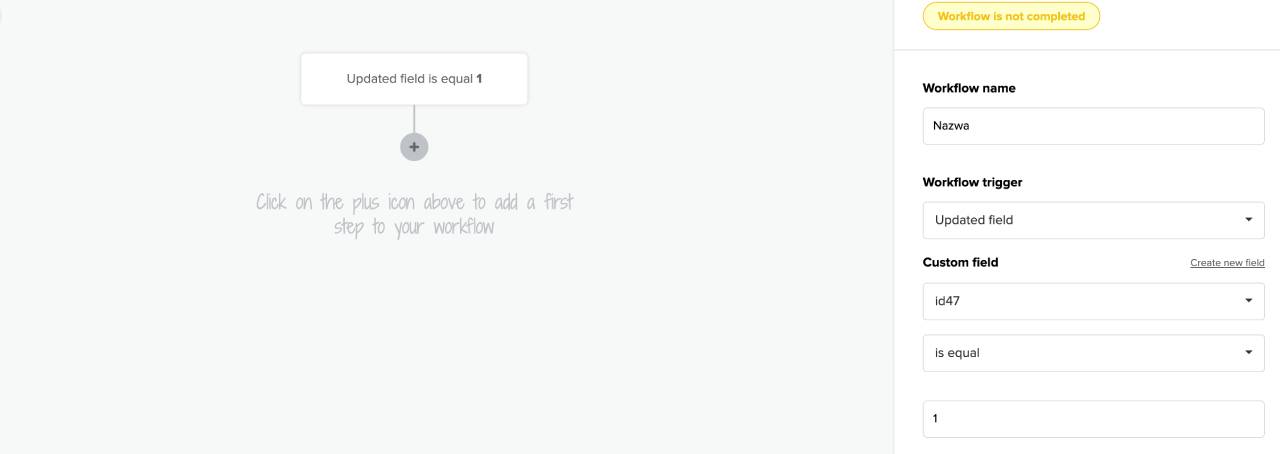
Krok 3. Zapisujemy zmiany
Krok 4. Przechodzimy do kolejnego kroku automatyzacji, jakim jest ustawienie, co ma się stać, gdy studenci kupią ten konkretny kurs. Naszym celem jest wysłanie do nich maila z podziękowaniem, więc wybieramy opcję: Email.
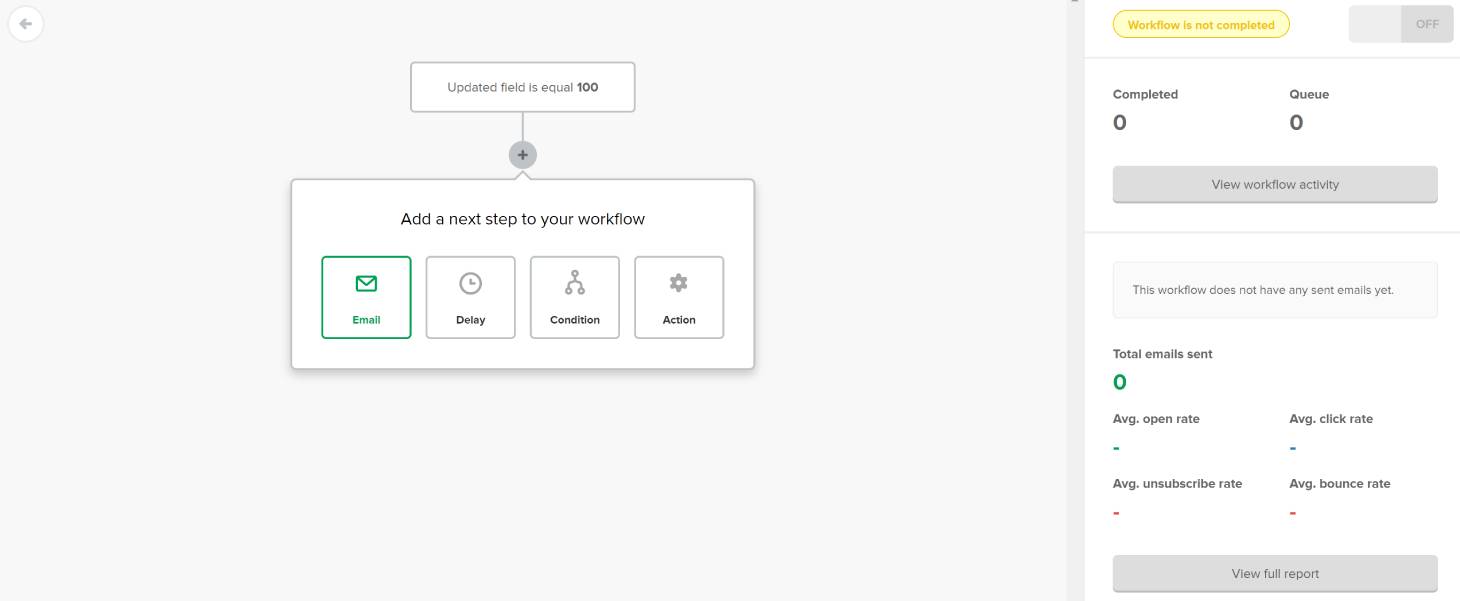
Krok 5. Tworzymy e-mail. Możemy to zrobić na bazie gotowego szablonu lub pustego edytora.
Krok 6. Zapisujemy, to co przygotowaliśmy.
Krok 7. Publikujemy automatyzację.
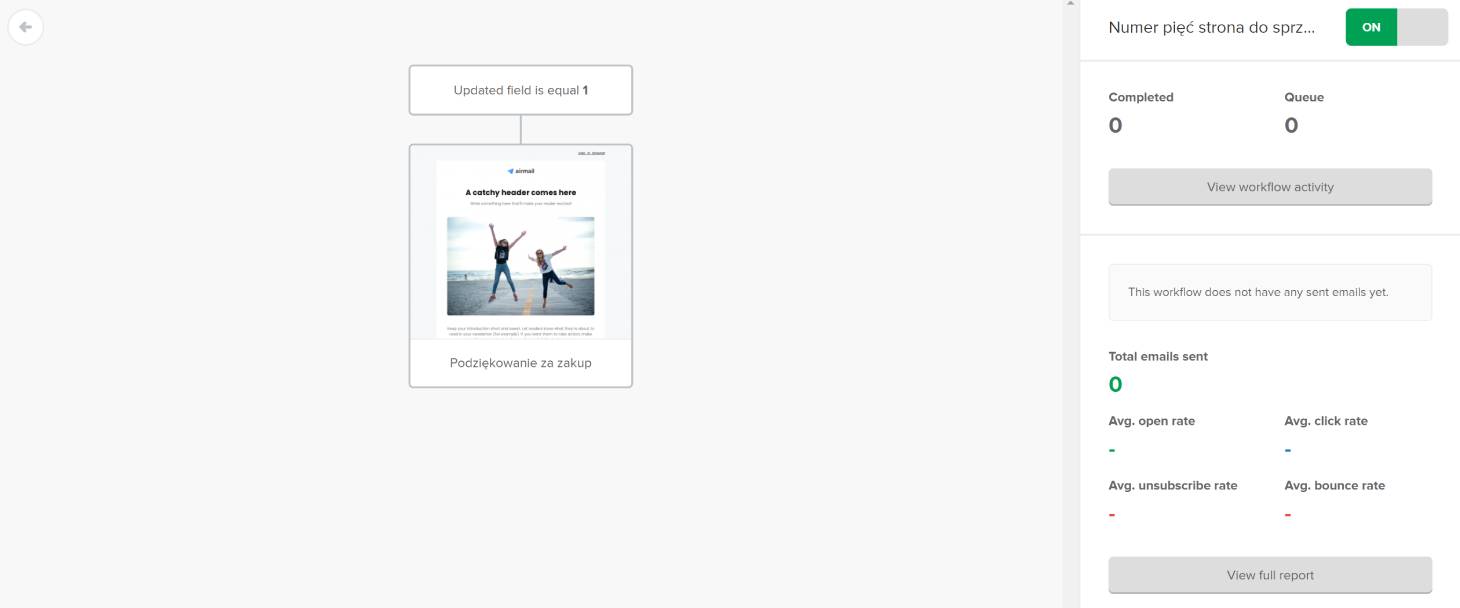
I to wszystko.
Podsumowując: stworzyliśmy automatyzację dla osób, które kupiły u nas ten jeden, konkretny kurs.