Programy do nagrywania ekranu

28-01-2021
7 min
Tworzysz kursy online, filmiki instruktażowe lub tak po prostu chcesz nagrać ekran, ale nie wiesz, jaki program wybrać? Na rynku znajdziesz naprawdę szeroką gamę narzędzi w tym obszarze. Poniżej prezentuję kilka z nich. Osobiście na co dzień korzystam z Loom, Vimeo i ostatnio dołączył AceThinker, który wykorzystałam do zrobienia tego gifa.
Programy do nagrywania ekranu - 5 propozycji
Loom
Loom to pierwsza propozycja. Narzędzie umożliwia nagrywanie ekranu, ekranu z kamerą (wówczas Twoja twarz może być widoczna np. w lewym dolnym rogu) lub samego widoku z kamery.
W darmowej wersji:
- długość filmiku nie może przekraczać 5 minut
- nagrane wideo można pobrać na komputer lub zapisać bezpośrednio w Loom (wówczas możemy zapisać max 100 nagrań)
- dostępna jest funkcja "trim", czyli przycinania pliku, na początku i końcu.
Wersja płatna zaczyna się od 8$ i w tym pakiecie nie ma ograniczeń zarówno w długości filmików, jak i ilości. I dodatkowo otrzymujesz kilka opcji do edycji wideo. Więcej informacji na temat cen i funkcji znajdziesz tutaj.
Osobiście mam zainstalowany Loom w swojej przeglądarce Chrome (jako rozszerzenie) i w razie konieczności za pomocą jednego kliknięcia jestem w stanie przystąpić do nagrywania instrukcji. Co bardzo ułatwia i przyspiesza pracę.
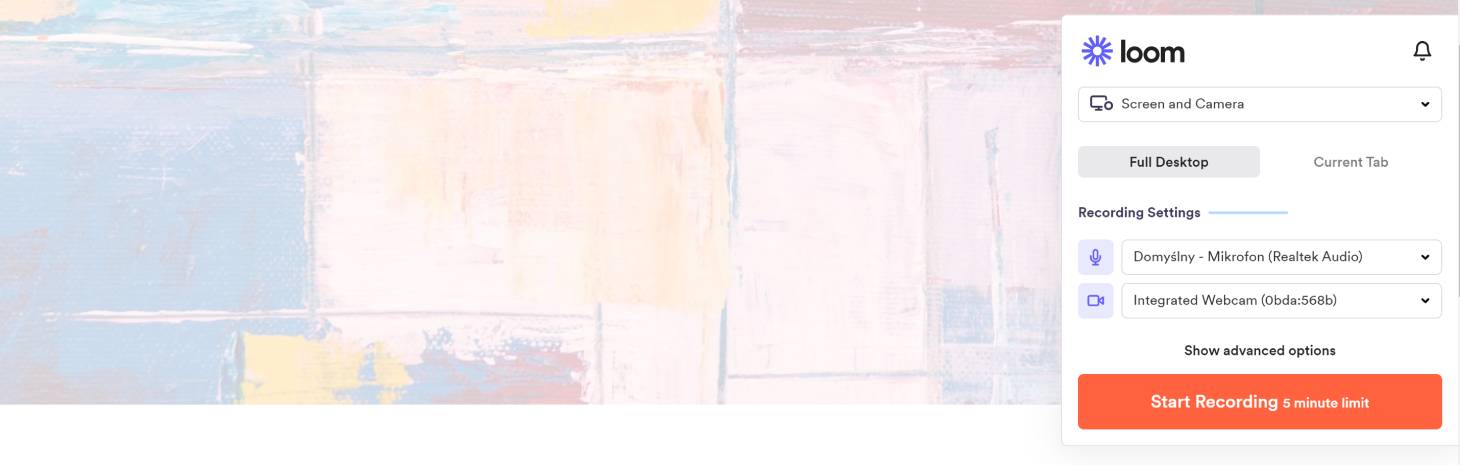
Vimeo
Vimeo kojarzy nam się przede wszystkim z hostingiem wideo. Ale warto wiedzieć, że firma wypuściła również program do nagrywania ekranu. Myślę, że bardzo dobrze sprawdzi się u osób, które już korzystają z tego narzędzia. Program ten, podobnie jak Loom daje możliwość nagrania samego ekranu, ekranu i kamery lub samej kamery. Nagrane filmiki zapisujemy bezpośrednio na swoim koncie Vimeo. Przypominam, że narzędzie w wersji darmowej udostępnia 5GB przestrzeni.
Wtyczkę Vimeo można zainstalować w przeglądarce i za pomocą jednego kliknięcia zacząć nagrywać filmiki.
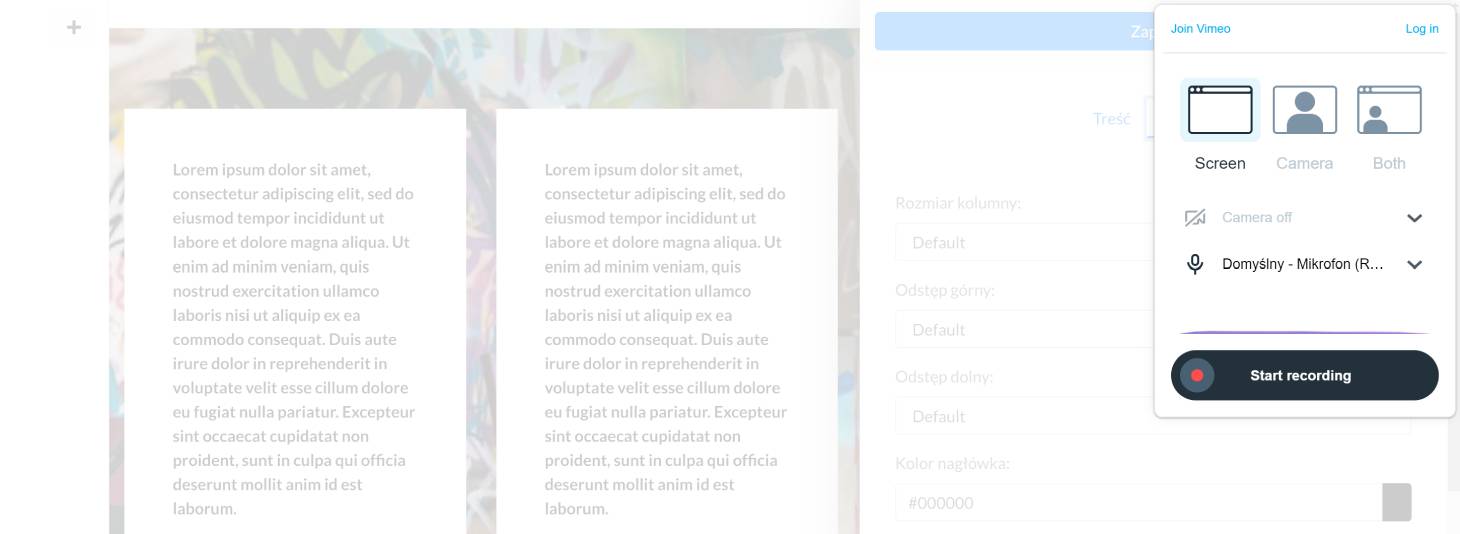
Screencast-O-Matic.
Screencast-O-Matic to kolejny program do nagrywania ekranu na naszej liście, który dostępny jest w wersji darmowej. Wersja ta oferuje:
- 15 minut nagrywania wideo
- możliwość zapisania pliku jako mp4 na komputerze, Google Drive, YouTube lub Screencast-O-Matic
- funkcję "trim" - przycinania
- 30 ścieżek dźwiękowych
- załadowanie napisów z pliku
Program umożliwia nagrywanie ekranu, ekranu i widoku z kamery lub samą kamerę.
W wersjach płatnych, które wynoszą 1,65$ lub 4$/miesiąc pojawiają się kolejne dość ciekawe opcje, związane między innymi z edycją. Więcej na ten temat możesz przeczytać tutaj. Nie ma też ograniczeń związanych z długością nagrywanych filmów. Dlatego, jeśli szukasz programu, który umożliwi Ci jednocześnie nagrywanie i podstawową edycję to Screencast-O-Matic jest czymś, co może się sprawdzić. Pełne porównane funkcji znajdziesz tutaj.

AceThinker
AceThinker to program darmowy. Jednak w tym wypadku wymagana jest instalacja oprogramowania na komputerze. Z tej strony możesz pobrać installer, a następnie zacząć nagrywać filmiki. Program umożliwia nagrywanie ekranu lub ekranu z kamerką. Nagrane wideo można zapisać w formacie wideo lub gif. A następnie pobrać na Google Drive, Vimeo, YT, Dropbox, komputer czy bezpośrednio na AceThinker. Program udostępnia jeszcze opcję "trim", a także narzędzia do rysowania. Choć u mnie ten pisak działał nieco opornie, na pewno nie było to płynne rysowanie po ekranie.
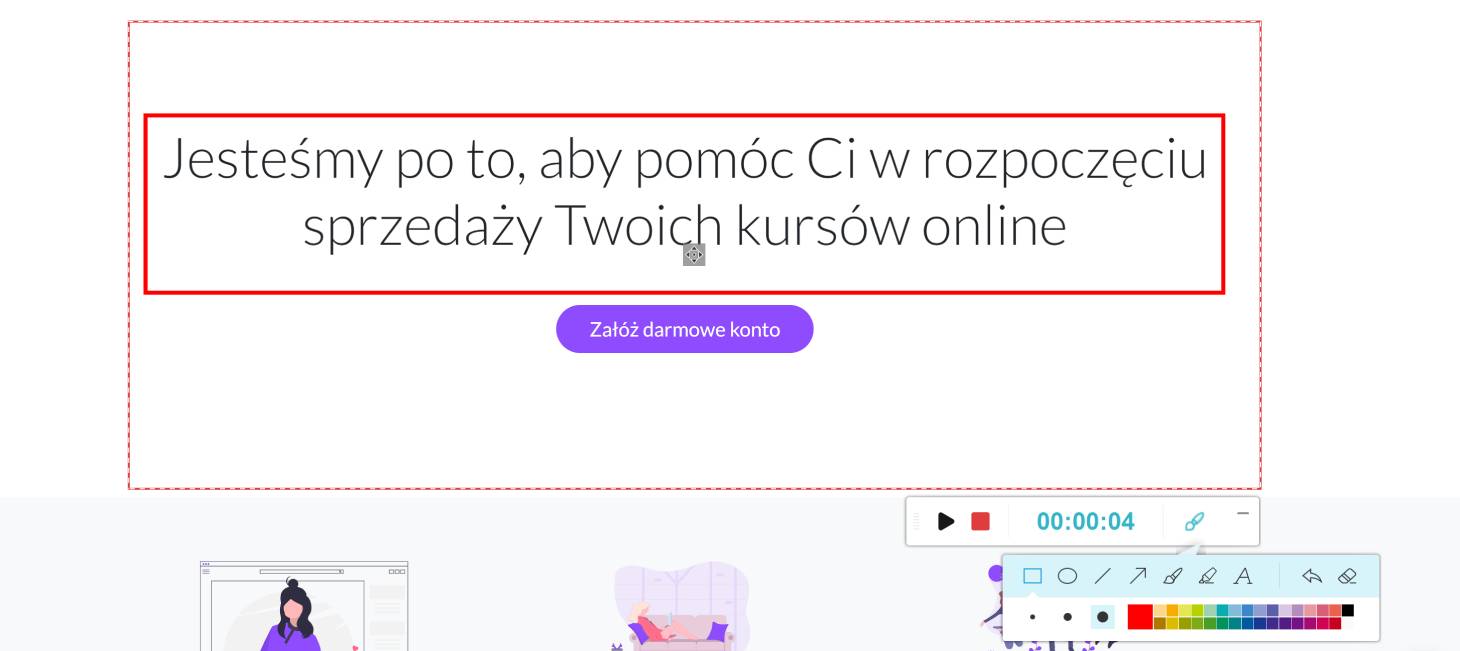
Screencastify
Screencastify to z kolei wtyczka do Chrome. Na bezpłatnym planie dostępnych jest:
- 5 minut za darmo
- nagrany plik można zapisać bezpośrednio na koncie Screencastify, Google Drive, YouTube, na komputerze. A także zaembedować lub wysłać komuś link
- zapis pliku możliwy jest w formie wideo, gif'u lub można też pobrać samo audio
- pisak + gumka do rysowania po pulpicie/prezentacji. Działa bardzo płynnie.
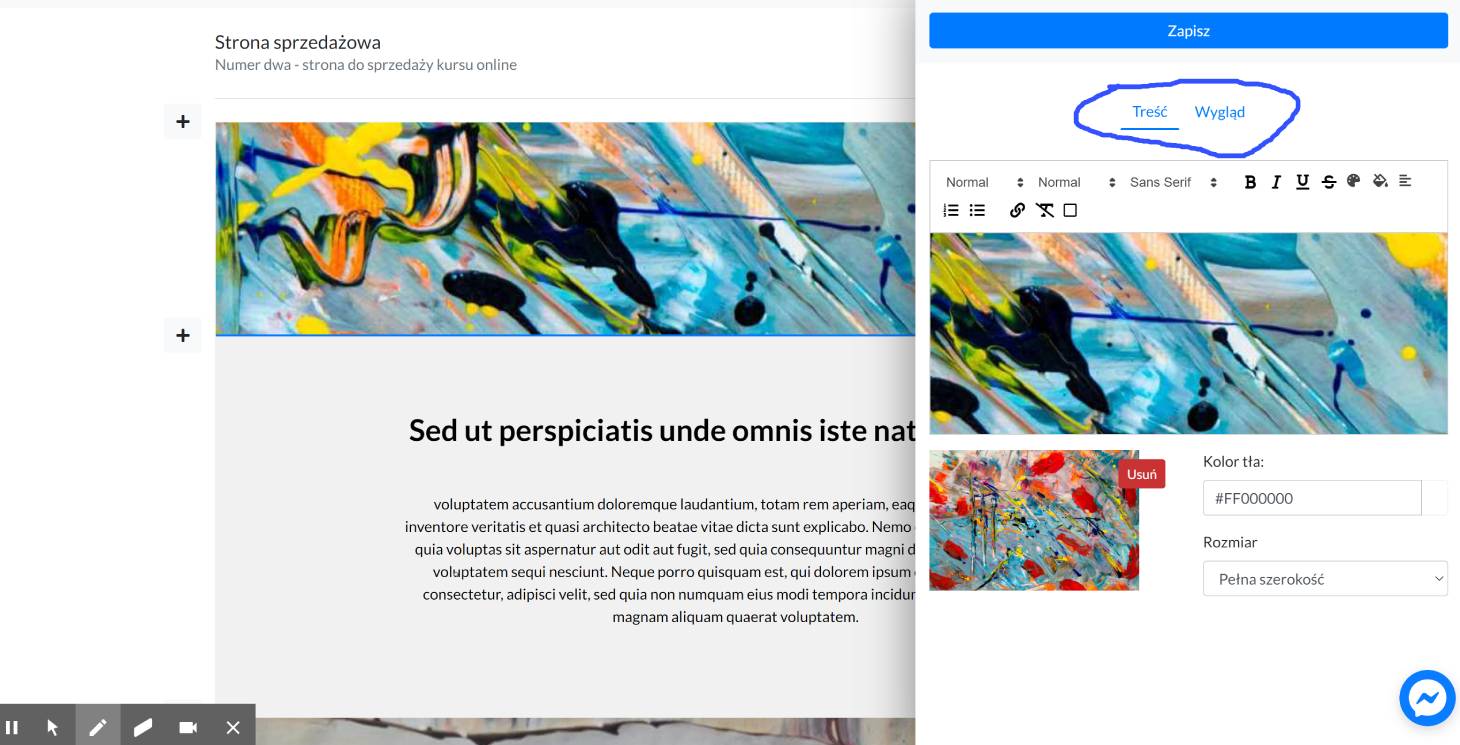
- podstawowa edycja filmu (trim, napisy, cropowanie, zoomowanie)
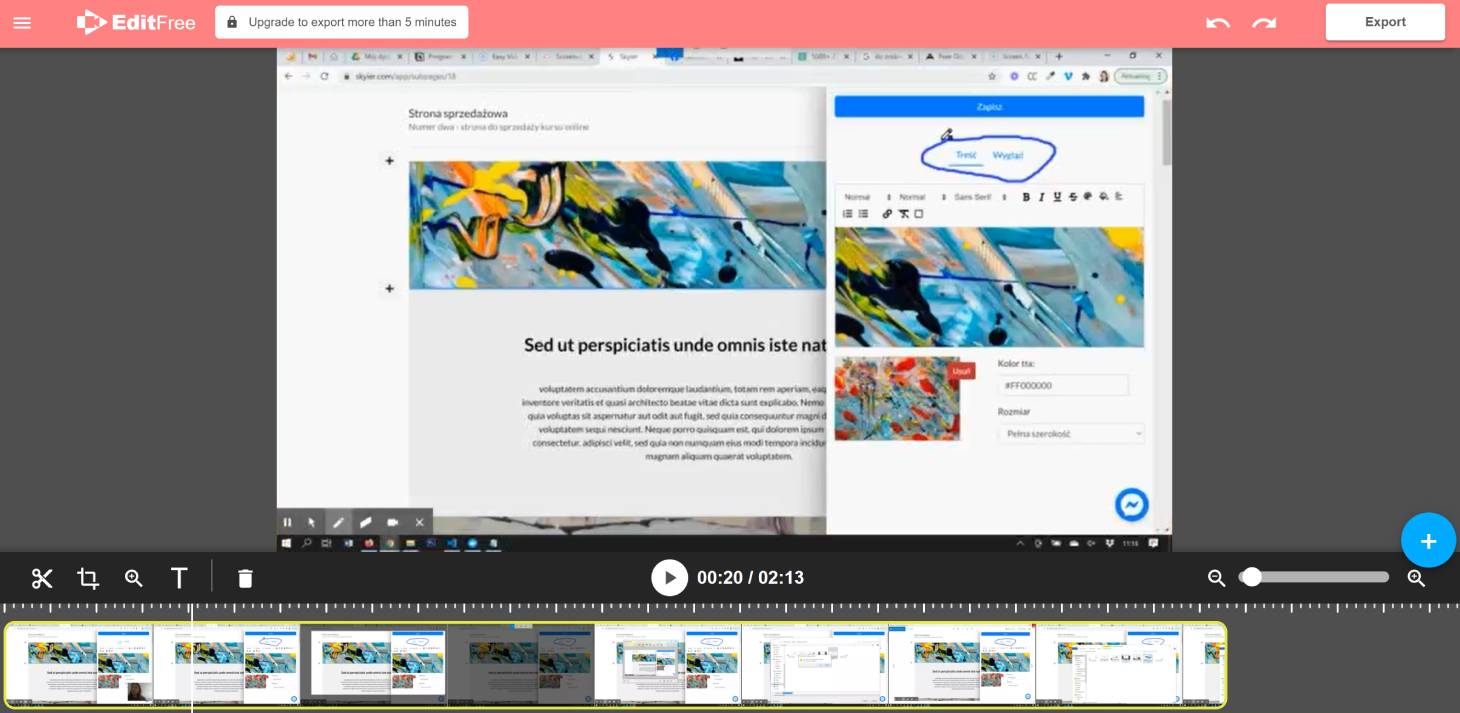
Program umożliwia nagrywanie ekranu, ekranu z kamerką lub obraz z kamery. Więcej o planach i wariantach cenowych znajdziesz tutaj.
Canva
Choć Canva dla większości z nas kojarzy się przede wszystkim z narzędziem do tworzenia różnego rodzaju grafik. To warto wiedzieć o tym, że posiada również funkcję umożliwiającą nagrywanie kamery, kamery + ekranu czy samego ekranu.
Gdzie znaleźć tą opcję?
KROK 1. Zaloguj się do swojego konta na Canvie
KROK 2. Wybierz Utwórz projekt -> Film

KROK 3. A następnie kliknij w opcję Przesyłanie -> Nagraj się
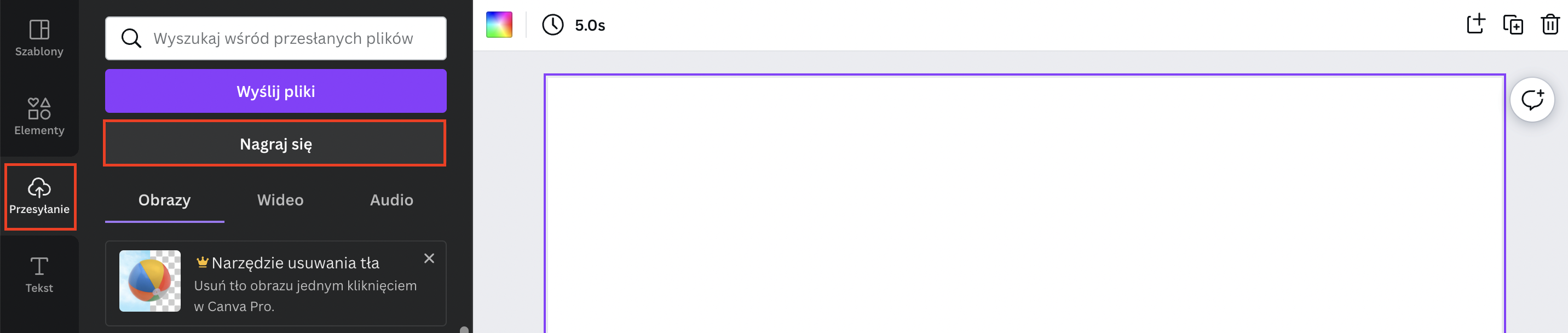
KROK 4. Zaczynaj nagrywać.
Canva dodatkowo daje takie możliwości, jak:
- ustawienie filtrów i efektów do obrazu z kamery
- wybranie, jaki kształt ma mieć nasza ikonka z kamery - koło czy prostokąt
- możliwość przycięcia nagranego wideo
- nie zauważyłam limitu w długości nagrywania wideo
Więcej o tej funkcji możesz przeczytać tutaj.
Jeśli żaden z poniższych programów do nagrywania ekranu nie jest tym, czego szukasz. To sprawdź również: Camtasia, Screenflow, OBS Studio albo po prostu narzędzie wbudowane w komputer.