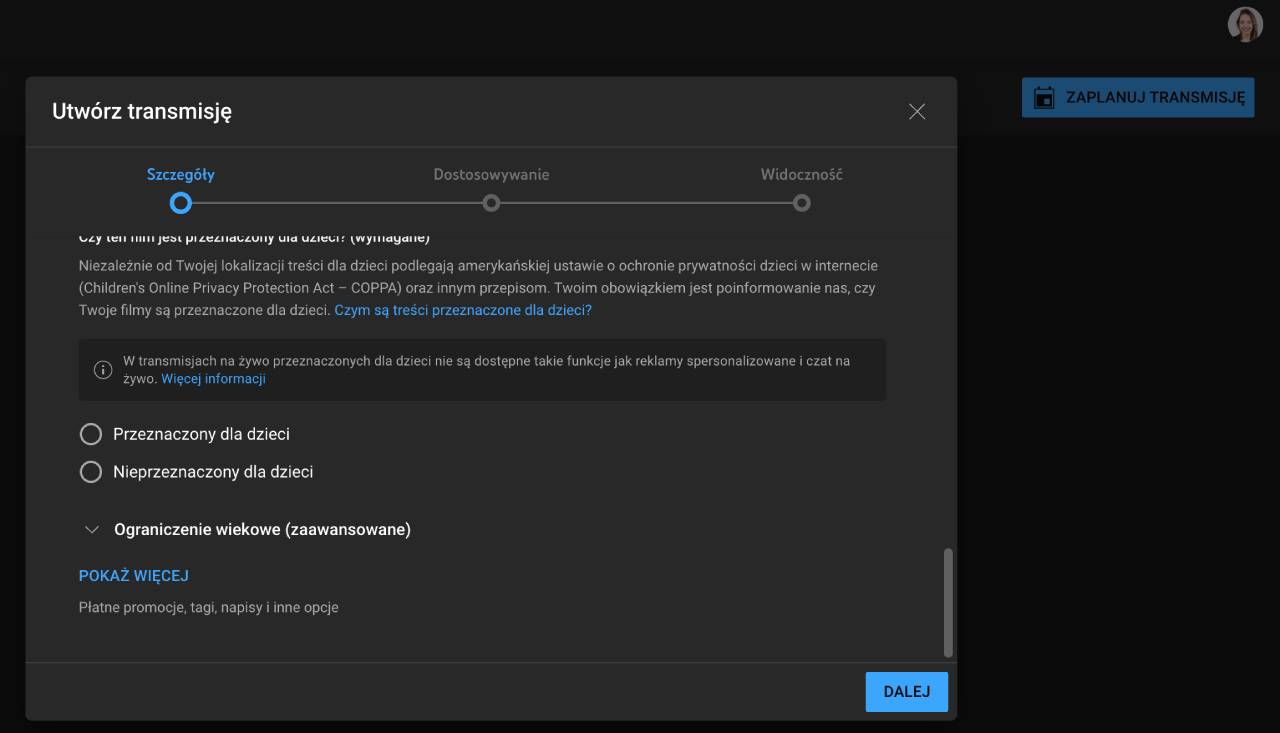Organizujesz webinar na stronie za pomocą YouTube? Sprawdź, czy masz włączoną tą funkcję

08-02-2023
6 min
Webinar to jeden z kanałów wykorzystywanych przez twórców do sprzedaży kursów online, warsztatów online, a także innych produktów cyfrowych. Narzędzi, jakie możesz wykorzystać do zorganizowania takiego wydarzenia online jest wiele. Więcej na ten temat znajdziesz tutaj.
Jednym z proponowanych rozwiązań jest YouTube. Jeśli posiadasz konto na YouTube’ie możesz przeprowadzić za darmo transmisję online dla nieograniczonej ilości uczestników oraz bez limitu czasowego. I dodatkowo wykorzystać w komunikacji czat. Co ważne, taka transmisja może odbyć się bezpośrednio na kanale YT, Twojej stronie internetowej czy też platformie, na której sprzedajesz swoje produkty online.
Jaka jest przewaga zorganizowania takiej transmisji “u siebie”?
- uczestnicy nie są rozpraszani innymi filmikami wideo dostępnymi na YouTube
- możesz podłączyć piksel FB, a potem uczestników, którzy byli na webinarze odpowiednio “targetować”
- oglądając transmisję na stronie czy platformie uczestnicy od razu mogą zapoznać się z Twoją ofertą
Chcę zorganizować transmisję na swojej platformie Skyier - jak to zrobić?
Jeśli chcesz zorganizować transmisję online na swojej platformie Skyier to zapraszam Cię do przeczytania tego artykułu, w którym znajdziesz więcej informacji na ten temat. Pamiętaj, że bezpośrednio po zalogowaniu do Skyier również znajdziesz instrukcję, opisującą krok po kroku, jak takie wydarzenie zorganizować. W razie problemów oraz wątpliwości służymy pomocą w zorganizowaniu takiej transmisji.
Chcę zorganizować transmisję na swojej stronie (np. WordPressie) - jak to zrobić?
W sytuacji, kiedy chciałbyś taką transmisję przeprowadzić bezpośrednio na swojej stronie www zapraszam Cię do zapoznania się z poniższą instrukcją. Jest to instrukcja, w której zakładam, że planujesz zorganizować webinar typu “gadająca głowa”, czyli bez udziału gości oraz pokazywania prezentacji. I nie chcesz korzystać z dodatkowego oprogramowania.
Oczywiście możesz taką transmisję przeprowadzić z gośćmi i prezentacją, ale wówczas wymaga to użycia dodatkowych narzędzi, typu OBS Studio czy StreamYard.
Ważne. W przypadku YouTube trzeba pamiętać o tym, aby opcję Transmisji na żywo włączyć minimum 24 h przed planowanym wydarzeniem. Bo YT zastrzega sobie prawo do aktywowania tej funkcji właśnie w przeciągu doby. Dlatego, jeśli jeszcze nigdy tego nie robiłeś, to warto to zrobić już teraz.
KROK 1. Zaloguj się do swojego konta na YouTube.
KROK 2. Kliknij w opcję Transmituj na żywo.
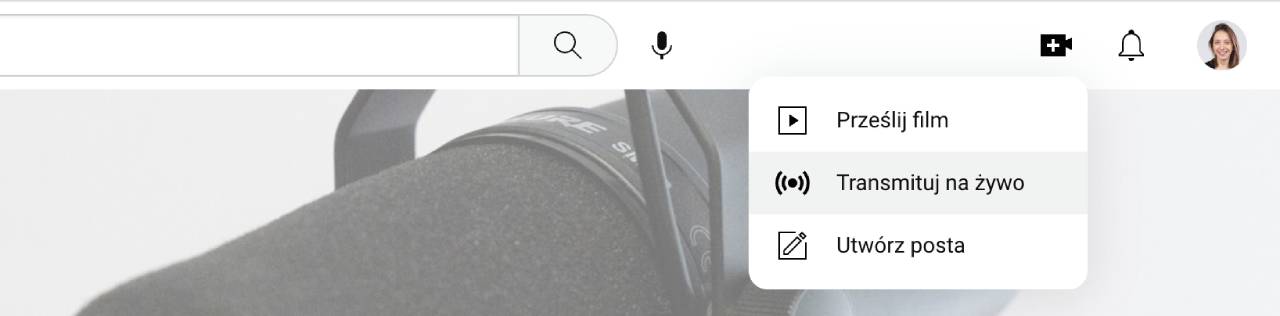
KROK 3. Wybierz Zaplanuj transmisję. I przejdź przez 3 krokowy formularz.
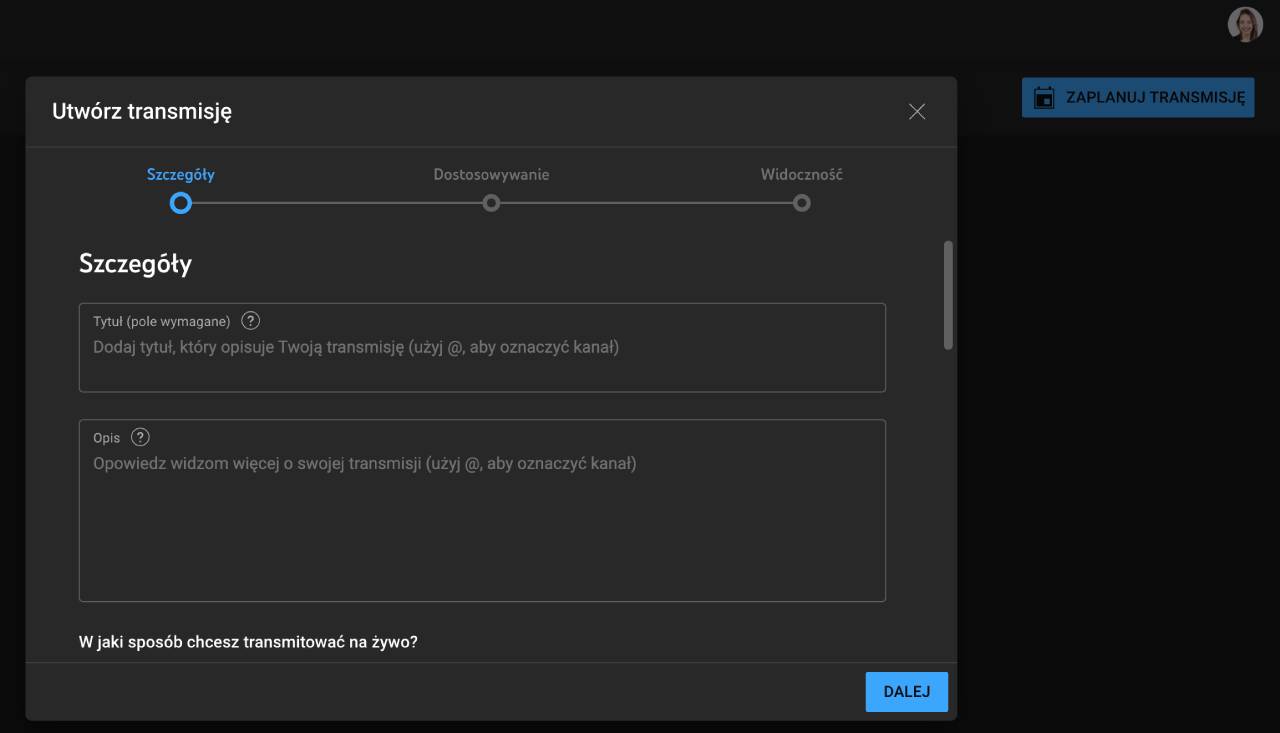
Ważne. W kroku - W jaki sposób chcesz transmitować na żywo wybierz opcję Kamera internetowa. Wybranie opcji Oprogramowanie transmisji na żywo oznacza, że chcesz skorzystać dodatkowo z narzędzi zewnętrznych (typu OBS, StreamYard).
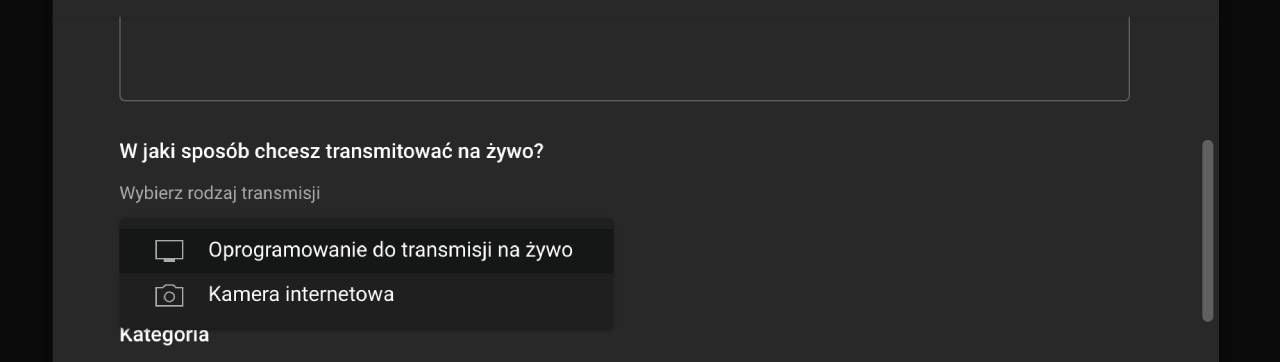
KROK 4. Kliknij Udostępnij i skopiuj link url, który się pokazał.
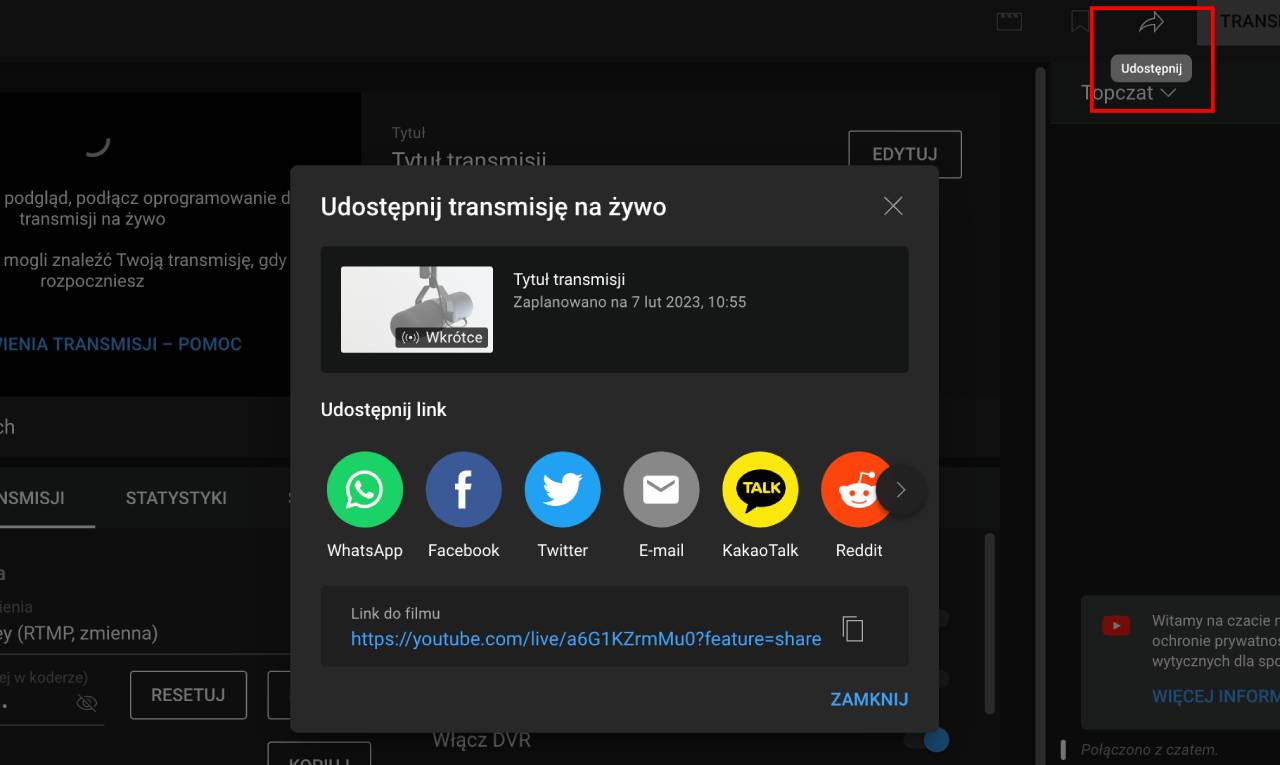
KROK 5. Wklej ten link w nowym oknie przeglądarki.
KROK 6. Kliknij Udostępnij → Umieść. Pokaże Ci się kawałek kodu html.
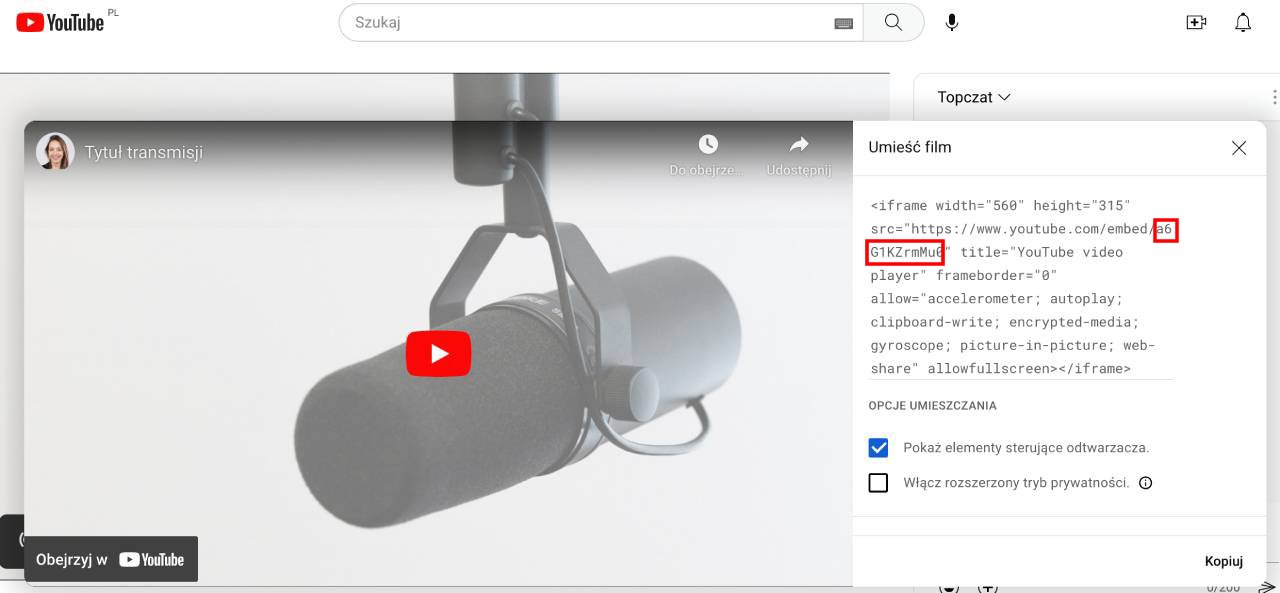
Skopiuj go w całości, a następnie wklej na stronie, na której planujesz przeprowadzić webinar. Aby dodać ten kod w swoim edytorze musisz przełączyć się na wersję HTML.
Jeśli chcesz jeszcze zamieścić czat to wklej na stronie dodatkowo ten kod:
<iframe width="250px" height="150px" src="https://www.youtube.com/live_chat?v=cyferki-literki-z-wczesniej-pobranego-kodu&embed_domain=nazwa-domeny"></iframe>
*cyferki-literki-z-wczesniej-pobranego-kodu = to są znaki (cyferki i literki), jakie należy skopiować z wcześniejszego kody. Na powyższym screenie zaznaczone są na czerwono.
*nazwa-domeny = podaj nazwę domeny, na jakiej będzie przeprowadzana transmisja. Przykład: webinar.nataliablizniuk.pl
Wskazówka 1. Zarówno w skopiowanym kodzie do umieszczenia filmu, jak i w kodzie do umieszczenia czatu wartości "width" oraz "height" możesz zmienić. Tak, aby wyglądało to dobrze na stronie.
Wskazówka 2. Jeśli korzystasz z divi lub innego edytora na WP, dodaj na stronie sekcję "2 kolumny", a następnie do każdej kolumny dodaj moduł <code>. W pierwszej kolumnie umieść kod filmu, a w drugiej kod czatu.
KROK 7. W dniu webinaru wejdź na konto YT, a następnie wybierz: Transmituj na żywo → Zarządzanie → wybierz wydarzenie → Kliknij Transmituj na żywo.
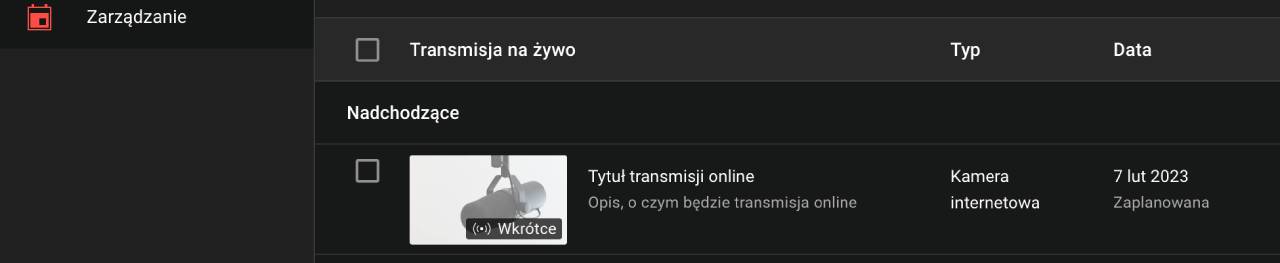
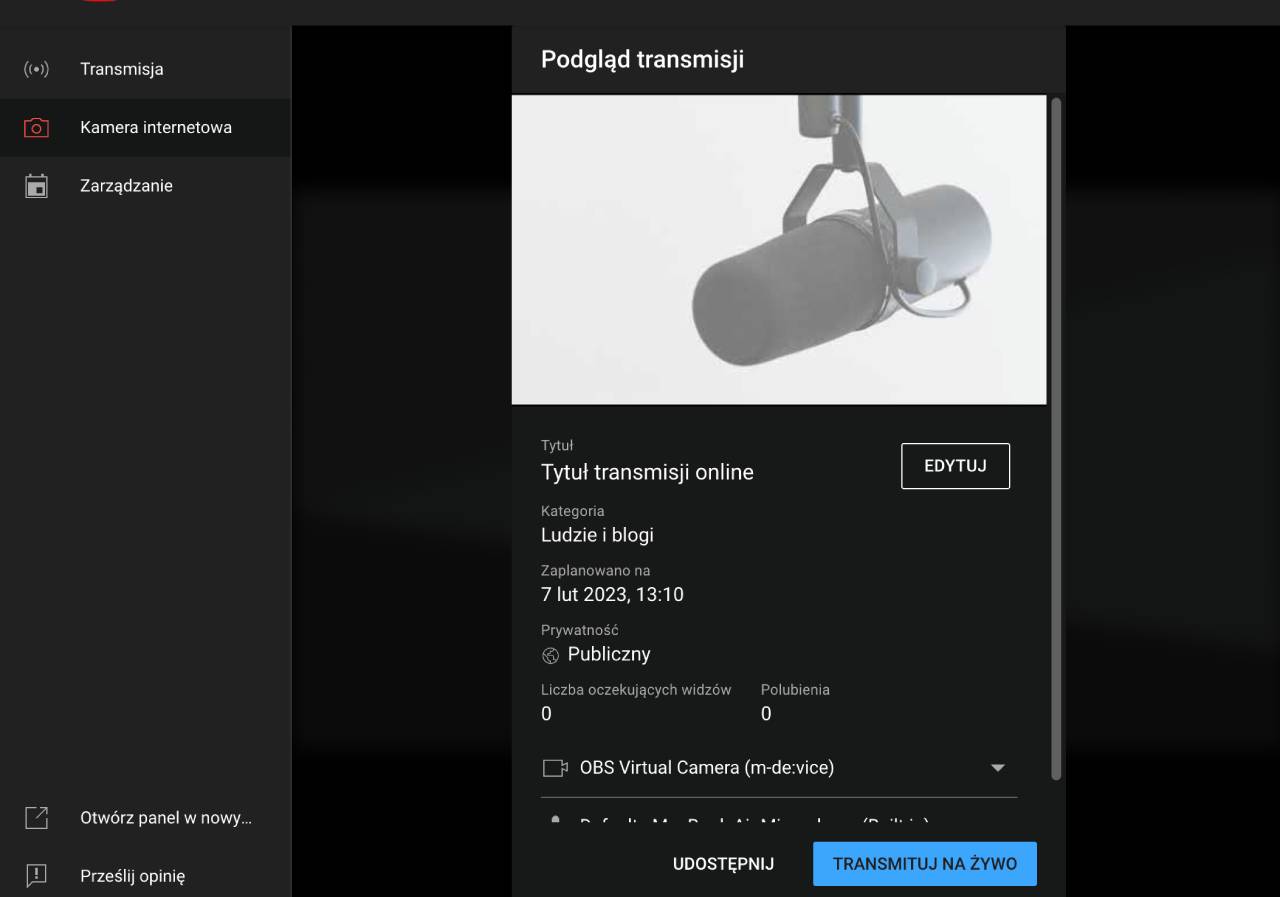
Sprawdź, czy masz włączoną tą funkcję!
Jeśli organizujesz webinar na swojej stronie internetowej lub platformie to upewnij się, czy masz na pewno zaznaczoną tą funkcję. Jeśli nie, to w momencie rozpoczęcia transmisji uczestnicy zobaczą komunikat:

O jakiej funkcji mowa?
Kiedy w KROKU 3 przechodzisz przez 3-krokowy formularz sprawdź, czy na pewno masz zaznaczoną opcję Zezwalaj na umieszczanie na innych stronach.
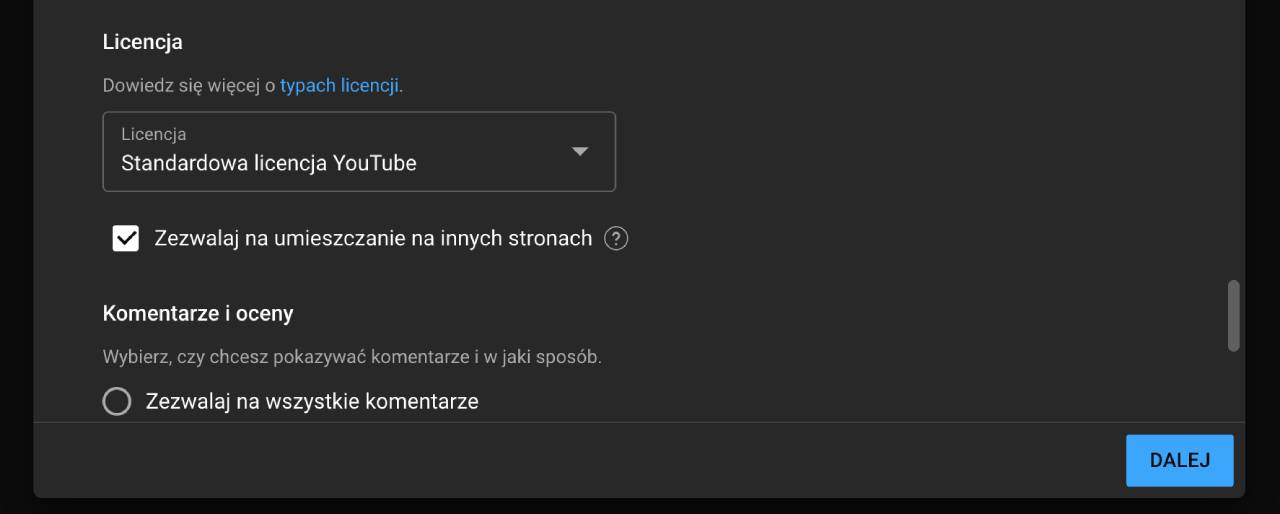
Dostępna jest ona w pierwszej zakładce Szczegóły, po rozwinięciu opcji POKAŻ WIĘCEJ.